Windows11を古いPCにインストールする方法
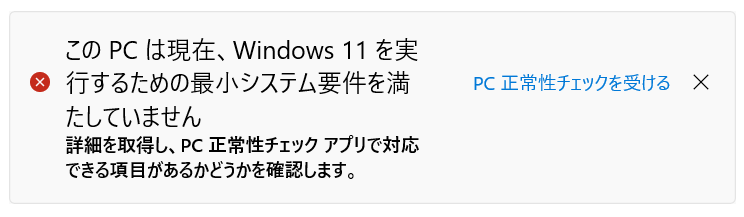
「このPCは現在、Windows11を実行するための最小システム要件を満たしていません」
そんな殺生な!!
あきらめてませんか?Windows11への無料アップグレード。
まだまだ使えそうなPCを買い替えたくはありませんよね。
実はこのような古いPCでも簡単にWindwos11をインストールできる方法があります。
その手順をご説明!
ただ、この方法はいつまでできるか分かりませんし、非公式なので自己責任でお願いしますね。
1.Windows11のインストールファイル(ISOファイル)をダウンロード!
↓Windows11のダウンロードページを開いてください。
https://www.microsoft.com/ja-jp/software-download/windows11
↓で、「Windows 11 ディスク イメージ (ISO) をダウンロードする」のところISOファイルをダウンロードしてください。
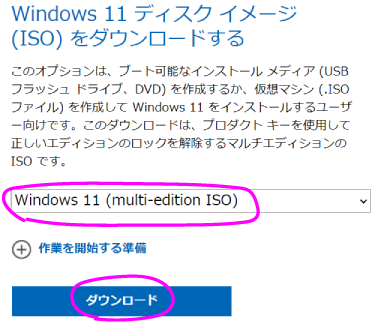
↓すると言語選択になるので「日本語」を選択して「確認」ボタンを押してください。
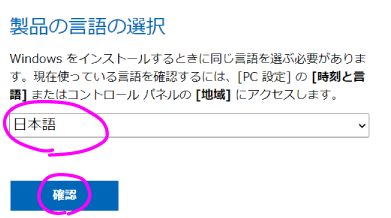
↓すると64bitダウンロードというボタンがあるのでそれを押してください。ISOファイルがダウンロードできます。
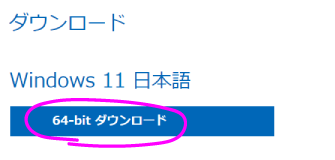
2.ISOファイルの中身を一旦全部コピー
さて、「Win11_22H2_Japanese_x64v2.iso」といったファイルがダウンロードされてきたと思います。このISOファイルはインストールDVDをまるごと1ファイルにまとめたファイルです。
このファイルをエクスプローラーで開くと、DVDの中のファイルを覗くようにたくさんのファイルが表示されます。↓こんな感じ
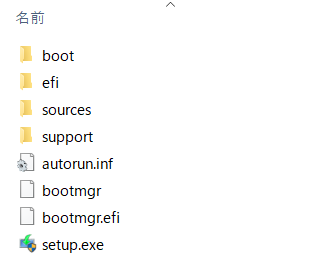
このファイルたちを一旦全部どこでもいいのでコピーしてください。
こちらではデスクトップにwin11というフォルダを作って、その中にコピーしてます。
コピーしたらダウンロードしてきたISOファイルは用済みですので、削除してもOKです。
3.インストール前準備
さあ、ファイルを全部コピーしたら、本来ならsetup.exeをダブルクリックしたらWindows11のインストールが始まるのですが、その前にやらないといけないことがあります。
それはインストールできるPCかどうかをチェックしているプログラムを無効にしてしまう操作です。そのやり方を説明します。
さっきコピーしてきたファイルたちの中に、sourcesというフォルダがあるはずです。その中のappraiserres.dllというファイルを探してください↓
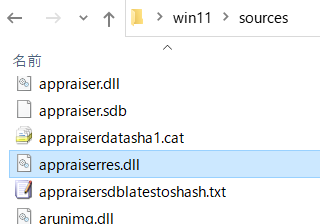
そしてそのファイルをメモ帳で開いてください。
↓文字化けしたような状態でファイルの中身が表示されます。
それをすべて削除して、上書き保存してください。
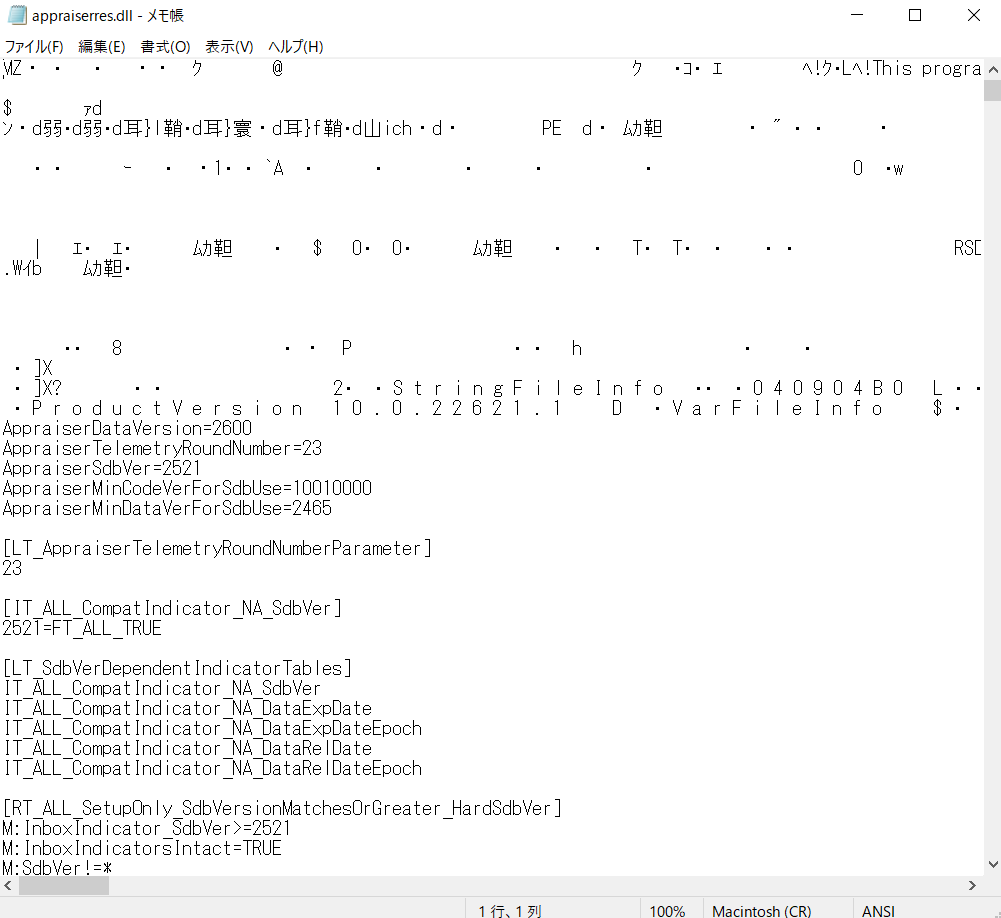
ちなみに、すべて選択する動作は「メニュー>編集>すべて選択」でできます。[DEL]キーで削除してください。
やるべき準備はたったこれだけです。
4.Windows11をインストール
さあ、いよいよWindows11をインストールします。
ISOファイルからコピーしてきたファイルの中にsetup.exeがありますね。それをダブルクリックしてください。
↓こんな画面が出ますので、「セットアップでの更新プログラムのダウンロード方法の変更」をクリックしてください。
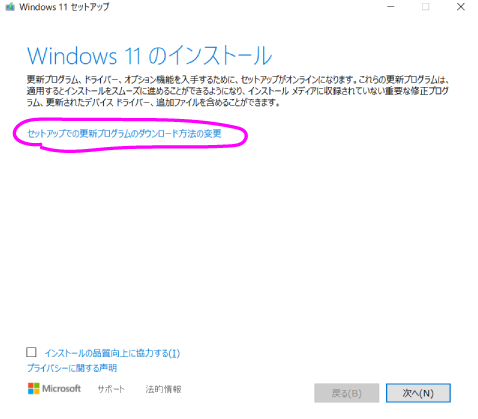
↓そして、「今は実行しない」を選択して「次へ」
こうしておかないと、さっき変更したappraiserres.dllファイルがまたもとに戻ってしまいます。
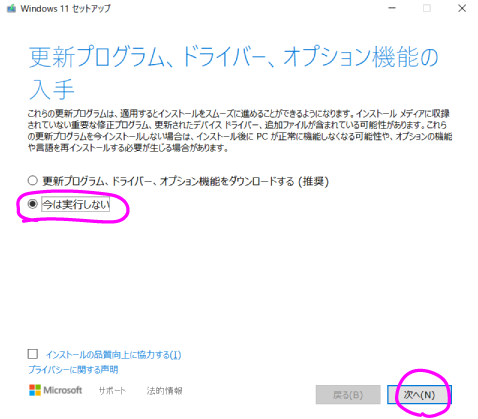
↓するとPCチェックはパスしてこの通り。
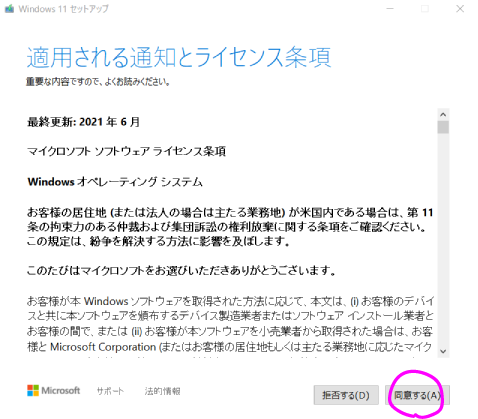
↓いよいよ準備が整いました。インストールを実行してください。
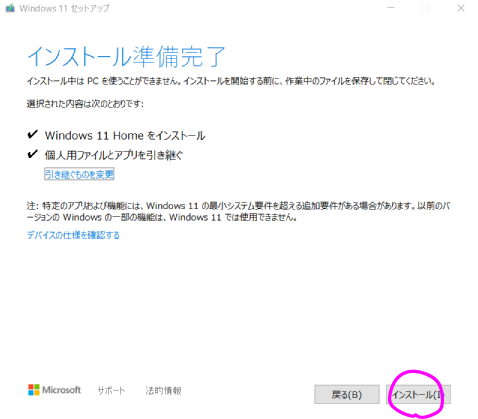
あとは案内に従って進めるのみ!
↓みごとWindows10がWindows11に無料でバージョンアップできました。
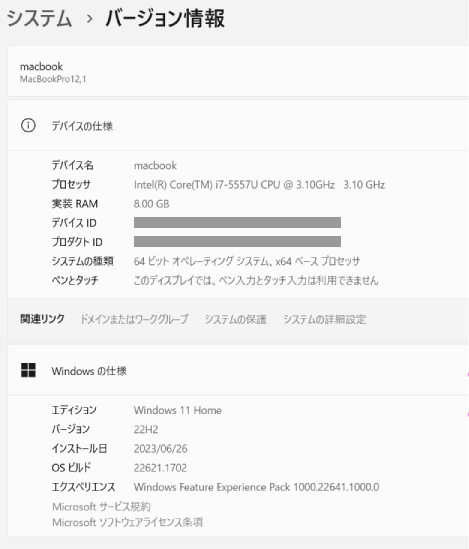
PCを買い替える出費が抑えられて、しかもWindows10のときよりちょっと快適便利になって
幸せ~~!!