PCが遅い!費用1万円でメモリ増設!仕事を超快適にした全手順
Windows10でイラストレーター、Photoshop、Chrome、EXCELやらをたくさん立ち上げていると、めっちゃくちゃ遅くなることがある。
調べてみるとメモリが全然足らないらしい。
16GBではもう限界か。。
イラストレータファイルを1つ開くとメモリ2GB食ってるし、さらにGoogle Chromeのタブ1枚開くと300MBとか平気で食ってる。。
好きなアプリを好きなだけ起動して仕事がしたい❗
ということでメモリ増設して超快適になった記録をここに残します。
今回はデスクトップPCだけど基本的にはノートPCも同じ考え。
メモリ増設の手順とは??
ざっとこんな感じ↓
↓↓↓ 順番にご紹介!
1.メモリどれだけ必要か決める
そう、あとどれだけいるのって話ですが、最低でも2倍の32GBにはしたい。
目安は通常利用時でメモリ使用量50%ぐらい。
でも増やせるなら目一杯増やしたい❗
2.OSとPC本体のメモリ最大搭載容量を調べる
ということで自分のパソコンが最大でどれだけメモリを実装できるのか調べてみる。
搭載できるメモリの上限は、
OSとマザーボードで決まります。
まずOSごとの認識可能メモリ最大容量を調べてみる↓
| OS | エディション | 32bit | 64bit |
| Windows11 | Home | — | 128GB |
| Pro | — | 2TB | |
| Windows10 | Home | 4GB | 128GB |
| Pro | 4GB | 2TB | |
| Windows8.1 | 4GB | 128GB | |
| Pro | 4GB | 512GB |
自分のPCはWindows10 Home 64bitだからメモリ128GBまで増設できる。
これだけあれば十分!
そして、マザーボードのメモリ上限を調べてみる。
マザーボードの型番はもう忘れてしまったのでCPU-Zというアプリで調べてみる。
このアプリは自分のパソコンの構成が事細かく確認できて超便利な定番ソフト❗
さっそくCPU-Zを立ち上げて、「Mainboard」のタブを開くと・・・
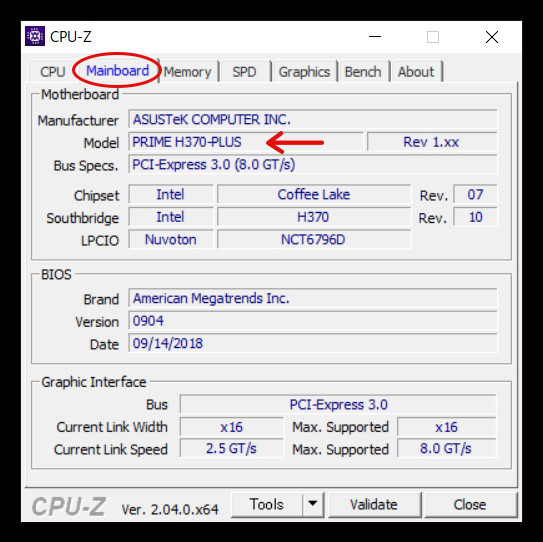
なるほど自分のマザーボードはASUSTekのPRIME H370-PLUSというモデルらしい。
「PRIME H370-PLUS メモリ最大容量」でググるともういきなり出てきた↓
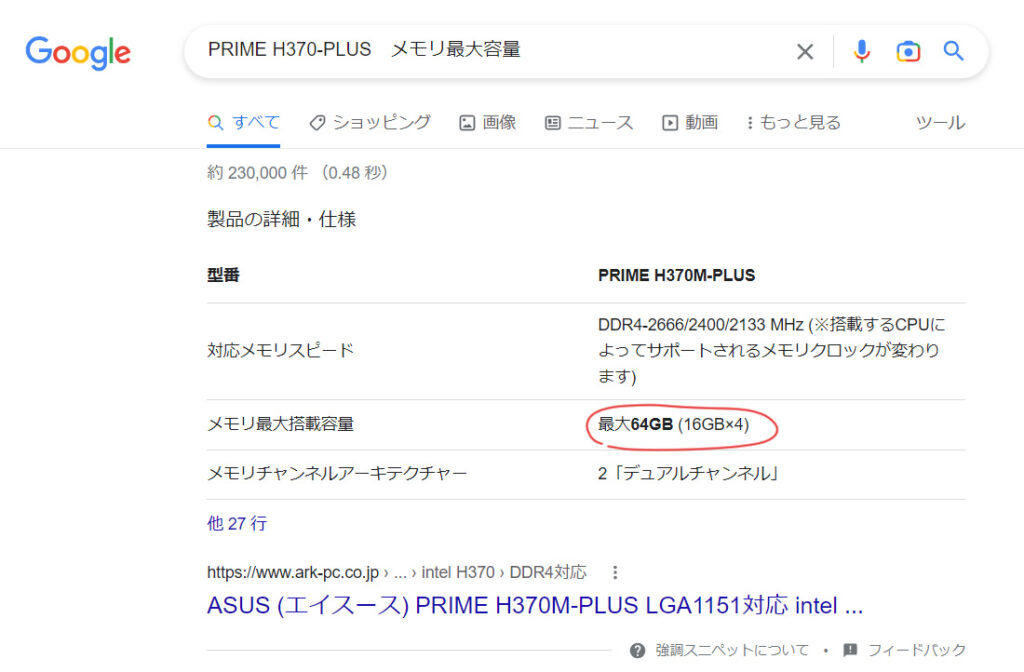
おっと最大64GBしか搭載できないんだね・・・
OSのメモリ上限は128GBだったけど半分になってしまった。。
まあでもこれでも十分❗
3.対応しているメモリの規格と形状を調べる
↑上でググったときに対応メモリの”規格“も書かれていた。
対応規格はDDR4-2666/2400/2133Mhzとのこと。
これはもちろん DDR4-2666 または DDR4-2400 または DDR4-2133 のことで、数字が大きいほどスピードが早くなる。当然DDR4-2666を選びたいところ。
そしてメモリの”形状“。
形状はDIMMとSO-DIMMの2種類のみ。
↓普通はデスクトップPCがDIMMで、ノートPCがSO-DIMM。

注意したいのは形状は2種類だからといって
DIMMならどれでも差さるわけじゃーない
DDR3のメモリはDDR4のスロットには差さらない。
その逆も同様。
なぜならDDR2とかDDR3とか、今はDDR5まで世代があるけど全部ピン数や切り欠きの位置も違うので互換性が全くないってこと❗
↓ちなみにタスクマネージャーを見ても自分のPCがDIMMなのかSO-DIMMなのか確認できる。
(タスクマネージャーはCTRL+SHIFT+ESC同時押しで開きます)
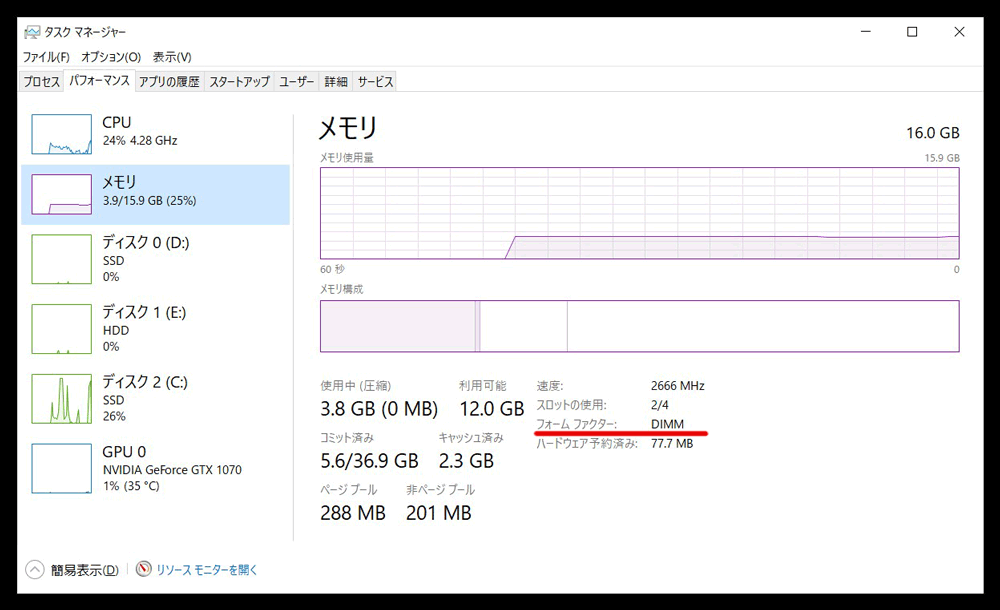
さてさて、ここで自分のPCには今どんなメモリが差してあるのか確認してみる。
これはさっき使ったCPU-Zの「SPD」タブで確認することができる。
メモリスロットが#1~#4まで選べて、4スロットあることがわかる。
↓まず#1スロットは何も出てこないのでメモリは差さってない。
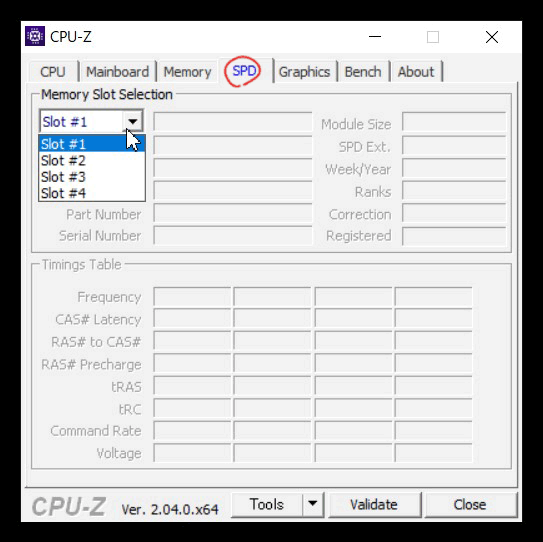
↓次は#2スロット。こちらはCrucial製のDDR4-2666規格で8GBのメモリが差してあるみたい。
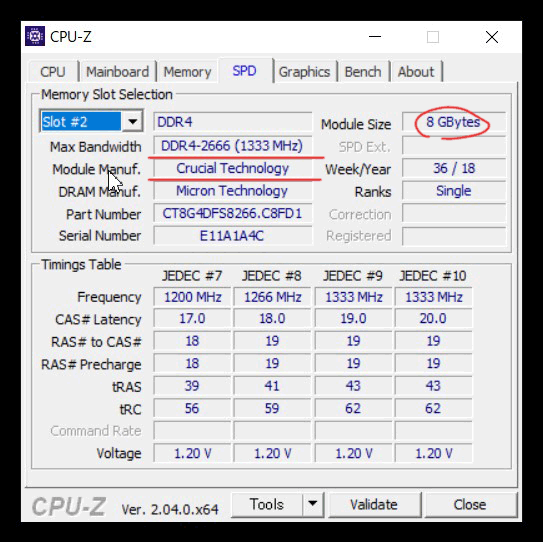
#3スロットと#4スロットも調べてみたところ、↓こんなメモリ搭載状況となっていることがわかった。
| スロット | 容量 | 規格 | メーカー |
| #1 | なし | — | — |
| #2 | 8GB | DDR4-2666 | Crucial |
| #3 | なし | — | — |
| #4 | 8GB | DDR4-2666 | Crucial |
ちなみにメモリは同じ規格同じ容量2枚を1組で使うことで理論上倍速になるので、こんな差さり方になってます。一般的には#1-#3と#2-#4がペアです。マザーボードによっては3枚組や4枚組もできるみたい。
ん~~~~・・・・
どう増設しよう。。16GBメモリを4枚にしたら最大の64GBになるけども、今の8GBが無駄に。。。
とりあえずメモリの価格を調べて考えよう。
4.メモリを買う
メーカーはどこでもいいけど、Crucialは一流でコストパフォーマンスもいい。
ここはCrucial製のDDR4-2666一択でメモリ価格最安のAmazonで調べてみた↓
| メモリ | 枚数 | 価格 | 1GB単価 |
| CT16G4DFRA266 | 16GB✕1枚 | 6,810円 | 426円 |
| CT2K16G4DFRA266 | 16GB✕2枚 | 10,980円 | 343円 |
| CT2K32G4DFD8266 | 32GB✕2枚 | 24,700円 | 386円 |
16GB✕2枚が一番メモリのコスパは良いんですね~
ということで、
16GB✕2枚セットのCrucial製DDR4-2666(DIMM)メモリを購入❗❗
今使ってる8GB✕2枚とセットで使って計48GB。64GBには届かないけどまあ良しとしましょう❗
↓すぐ来た

5.メモリを差す
↓早速取り付けてみます。パソコンを開けるとメモリスロットが見えます。

↓今確かに2本差さってます。これがスロット#2と#4の8GBですね。

↓メモリを差していきましょう。まず爪(ラッチ)を開きます。これ爪が両側にあるマザーボードと片側にしかないものがあるので注意❗ ちなみに写真は片側だけ。ぱっと見分からないので折る人もいる。

↓あとは真上からぐぐっと差す❗ ちょっと力がいるので両手で❗ すると勝手に爪も閉じます。

↓全部入れました。

↓PCを起動して、タスクマネージャーを開いて確認!
(タスクマネージャーはCTRL+SHIFT+ESC同時押しで開きます)
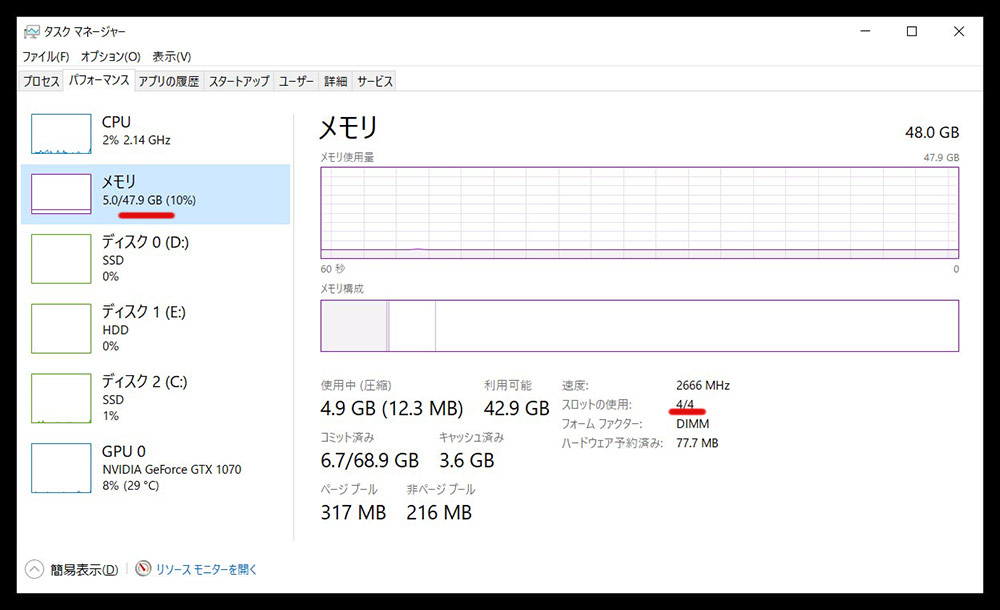
ばっちりメモリ4本認識されて、メモリ容量も48GBになりました❗❗
どんだけアプリ開いてもパソコン遅くならない!体感速度は10倍以上!
ちょ~~~~~気持ちいい☺☺☺
もっと早くメモリ増設しときゃ良かった・・
↓今回おすすめしたメモリの詳細はこちら